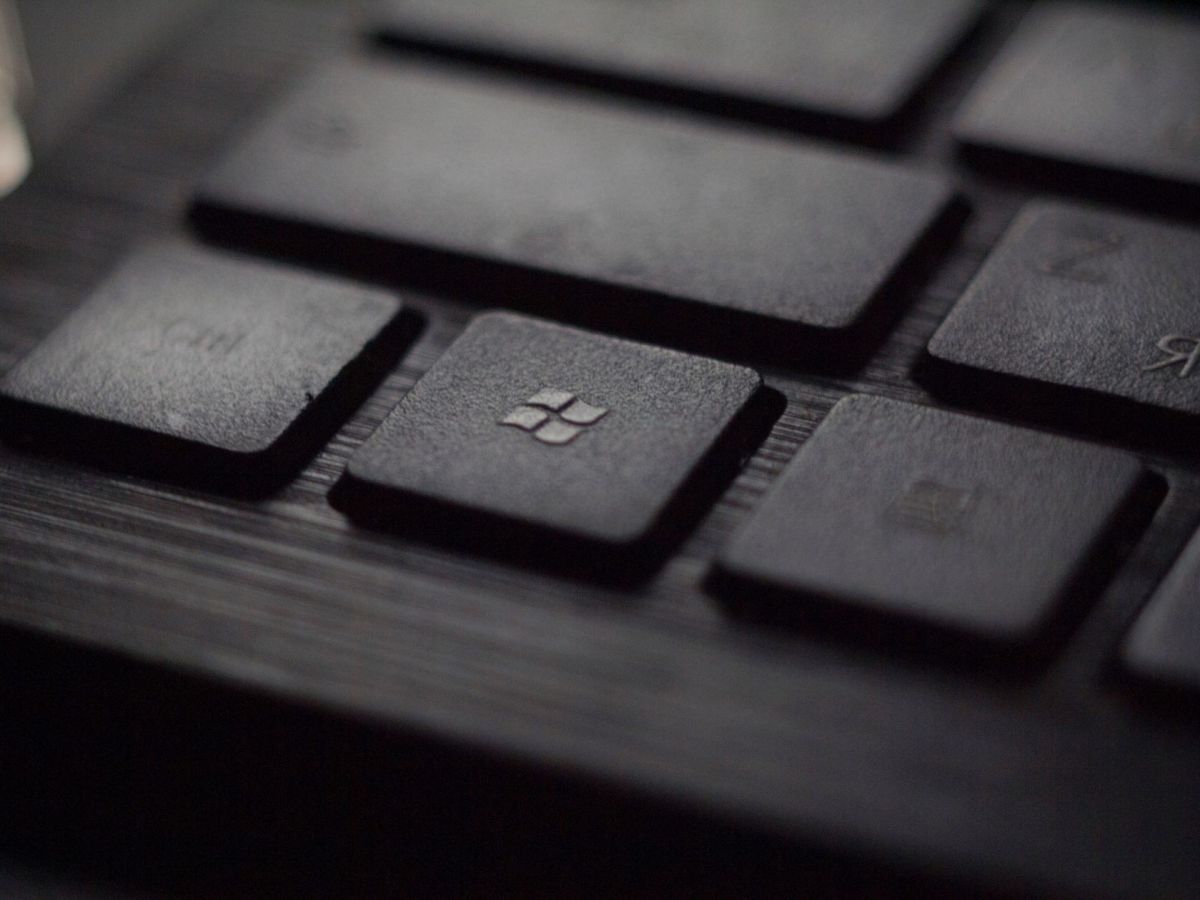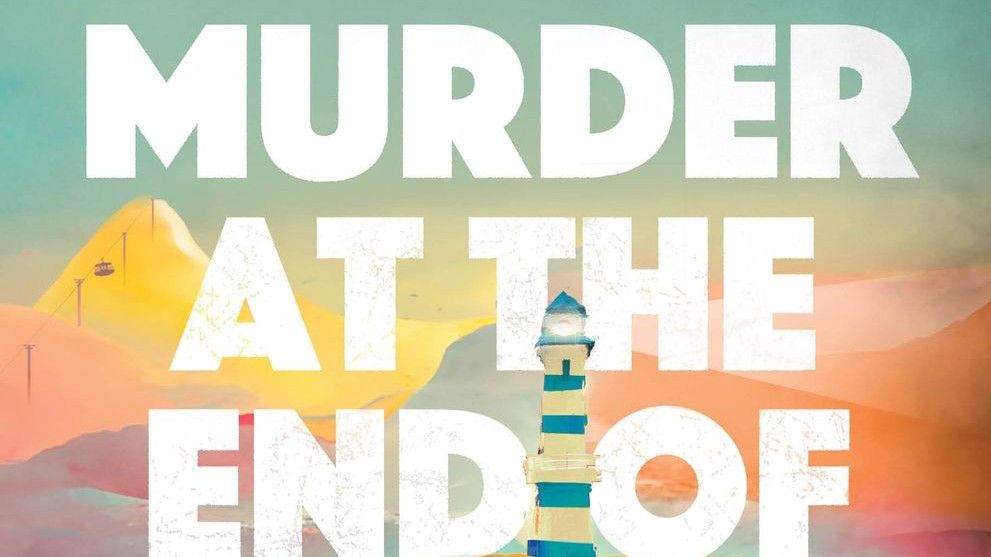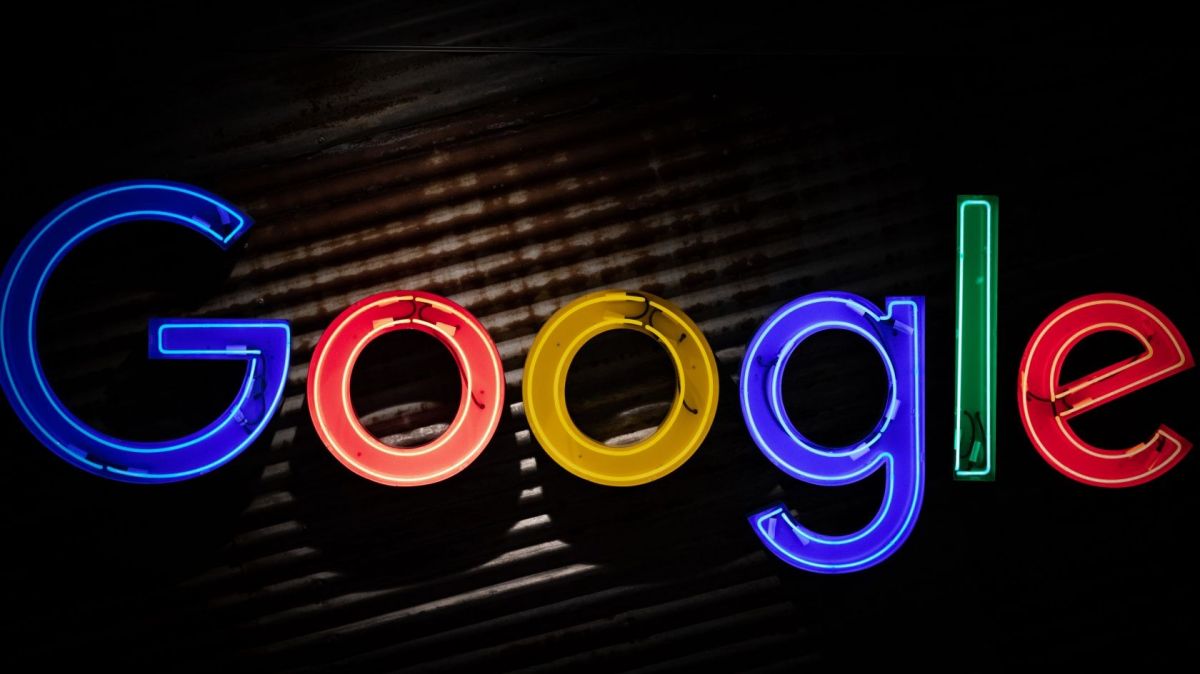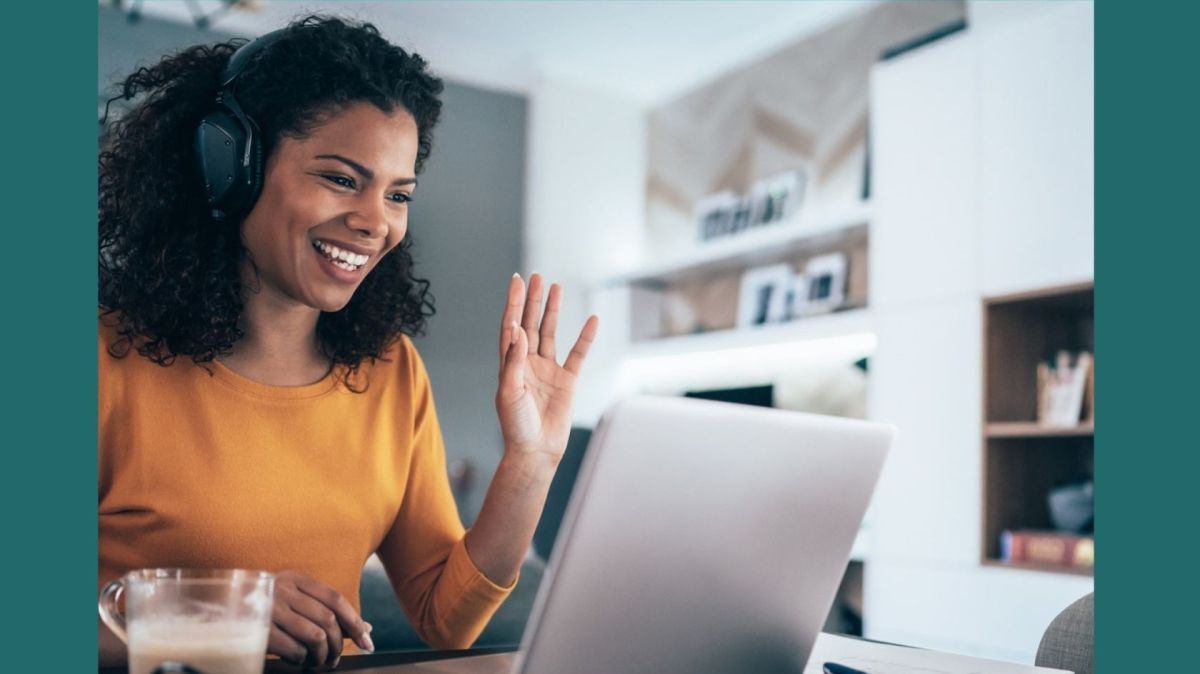Even if you haven’t experienced any issues, it’s always a good idea to make a recovery drive. If you don’t make one now, you might not have the chance to make one in the future. It’s also important to note that this isn’t exclusive to Windows 10; Microsoft Windows recovery drives have been an option since Windows 8, while even Windows 7 gave you the ability to make a system repair disc.
What is a Recovery Drive?
The Windows recovery drive is very similar to the system repair disc of classic computing. However, given the fact that a Windows recovery drive requires at least 16 GB of free data, CD and DVD-ROMs just aren’t going to cut it. In this case, you’ll need to use a USB drive – either in the form of a flash or thumb drive or as an external drive. Regardless of the option you choose, they’ll all work in much the same way for this exercise.
Creating your Windows Recovery Drive
The process of actually creating your Windows recovery drive on the Windows 10 OS is rather straightforward. Start by locating the search box in Windows 10, which is located next to the Windows Start button, and search for “Create a recovery drive.” Note that you might be prompted for admin credentials after selecting the utility.
Once it’s loaded, select “Back up system files to the recovery drive” and click the Next button. Now it’s time to connect your USB drive to your system. Remember, this can come in the form of a USB thumb drive or a full-scale external device.
From here, simply click the “Create” button. Depending on the speed of your system, this process could take a while. While it’s a good idea to perform this process at least once, preferable within the first few days after setting up a new PC, it’s also a good idea to perform periodic backups and create recovery drives at various points. This is just an extra step of redundancy that will help ensure your critical data is never gone for good. You can also create various system restore points to effectively go back in time and restore your PC to a working state.
Using Your Recovery Drive
When it comes time to use your Windows recovery drive, make sure the device is connected to your system before turning on your PC. After pressing the Power button, hold the Windows key along with the L key on your keyboard to access the Windows sign-in screen. From here, restart your system by holding Shift, selecting the Power button on the screen and clicking “Restart.”
Once it’s been restarted in the Windows Recovery Environment, click on the “Troubleshoot” option. Now you’ll be able to choose whether you want to restore your system from a previous restore point or reinstall Windows via your recovery drive.